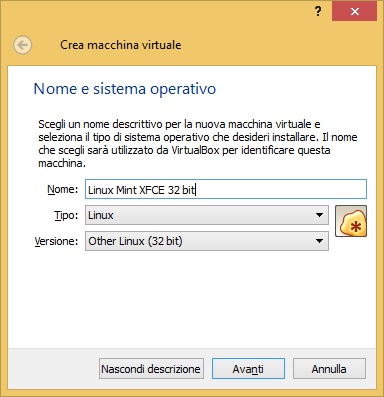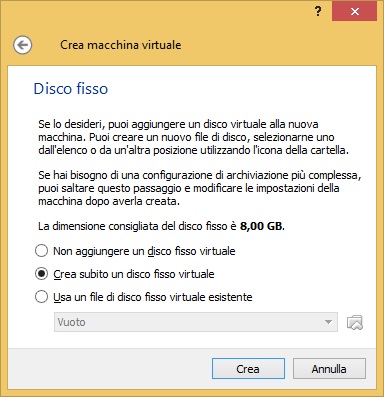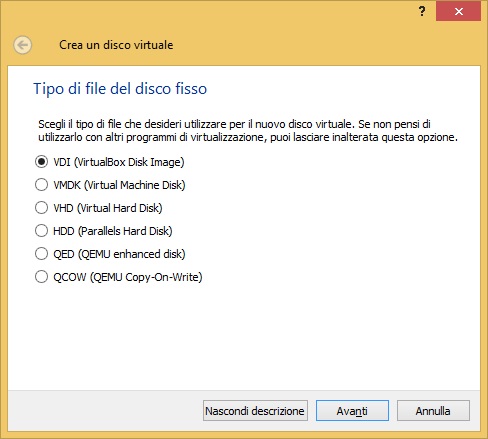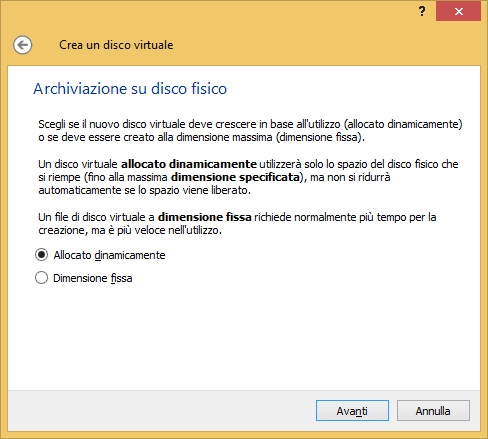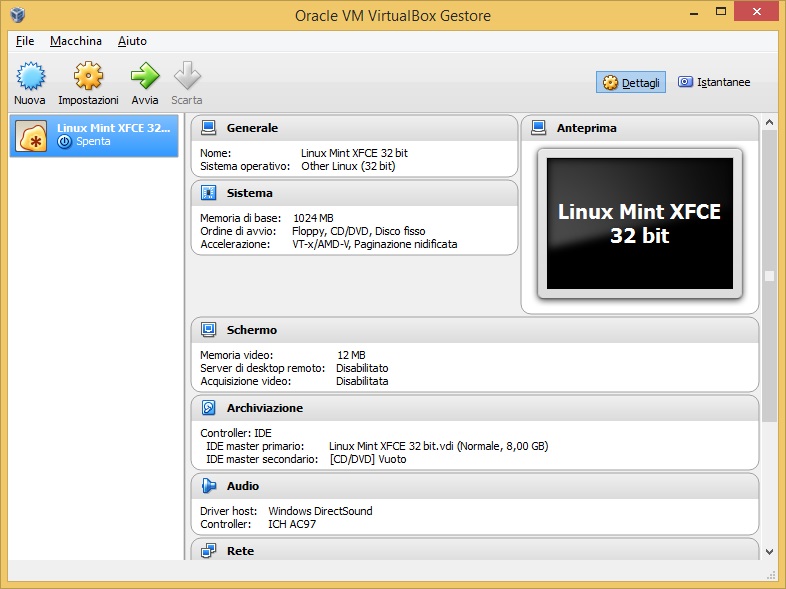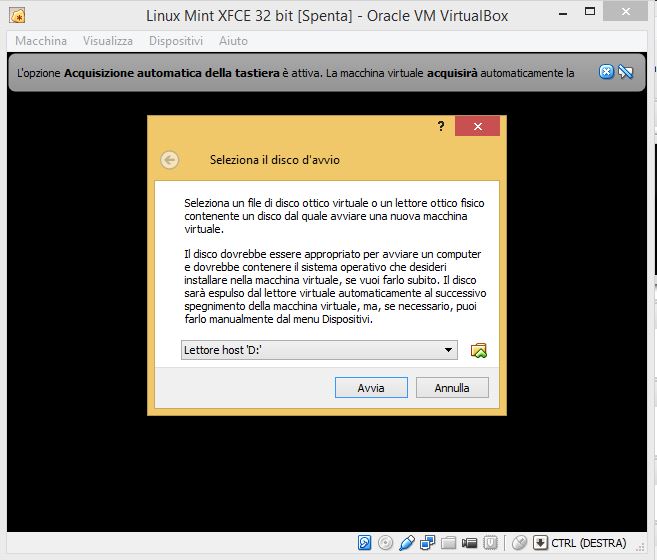VirtualBox è un software di virtualizzazione disponibile su Windows, Linux e Mac, che permette di creare una macchina virtuale dove installare un sistema operativo.
Se ad esempio volete provare Windows 10 senza doverlo installare sul vostro PC potete ricorrere all’utilizzo di questo programma per installarlo e provarlo in tutta sicurezza, dato che girerà in un ambiente virtuale che non avrà alcuna ripercussione sul computer vero e proprio.
Prima di tutto scaricate VirtualBox, installatelo ed avviatelo.
Dopo aver aperto VirtualBox cliccate su “Nuova” ed inserite le informazioni relative al sistema operativo. Nel mio caso installerò Linux Mint XFCE versione 32 bit.
Il passo successivo è creare un disco fisso all’interno di VirtualBox che verrà usato dalla nostra macchina virtuale. Se ne abbiamo creato uno in precedenza lo possiamo selezionare cliccando su “Usa un file di disco fisso virtuale esistente”.
Nel mio caso lo andrò a creare.
Come potete vedere VirtualBox ci dà la possibilità di creare ed utilizzare diversi tipi di disco virtuale, con la possibilità poi di utilizzarlo successivamente con altri programmi di virtualizzazione.
Interessante l’opportunità di scegliere tra un disco fisso allocato dinamicamente oppure a dimensione fissa. Il primo, in ogni caso, offrirà prestazioni ridotte rispetto al secondo, ma a mio avviso è una funzionalità interessante che non deve essere sottovalutata.
Dopo aver aggiunto un Hard Disk virtuale il nostro sistema operativo è pronto per essere virtualizzato.
Clicchiamo su “Avvia“, oppure facciamo doppio click sulla macchina che abbiamo appena creato.
Come potete vedere dobbiamo selezionare il disco di avvio, in questo caso io ho selezionato il file .ISO della distro Linux Mint.
Dopo aver cliccato su “Avvia” seguiamo la normale procedura di installazione del sistema operativo ed ecco fatto, abbiamo creato una macchina virtuale con il sistema operativo da noi scelto in precedenza! Ora possiamo curiosare quanto vogliamo, senza avere il timore di combinare guai. Essendo una macchina virtuale non causeremo nessun problema al nostro PC “reale”. Divertitevi!
Conoscevate già Virtual Box? Lo usate spesso?
Se hai trovato il post interessante puoi commentare, mettere un mi piace e/o condividerlo sul social network che più preferisci attraverso i tasti qui sotto.
Per non perdere nemmeno un’articolo puoi iscriverti alla pagina Facebook del sito o alla nostra newsletter!
Hai trovato il post interessante? Se vuoi puoi commentare, mettere un mi piace e/o condividerlo sul social network che più preferisci attraverso i tasti qui sotto! 😀
🔔Non vuoi perdere nemmeno un’articolo? Perché non ti iscrivi alla pagina Facebook del sito? 🔔
Riceverai anche offerte esclusive e resterai sempre aggiornato sul mondo della tecnologia! 😉
Adesso, sono curioso di sapere TU cosa ne pensi! 😃
👇Che ne dici di lasciare un commento qui sotto?👇